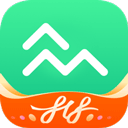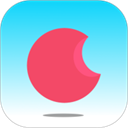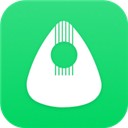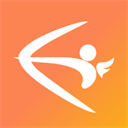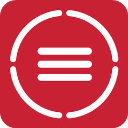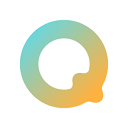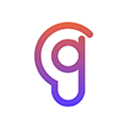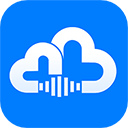关闭win10自动更新
HR
关闭Win10自动更新:详细指南与注意事项
H1: 关闭Win10自动更新:为什么要做以及如何操作
H2: 自动更新的重要性与潜在问题
- H3: 自动更新的作用
- H3: 关闭自动更新的常见原因
- H3: 如何权衡安全与便利
H2: 关闭Win10自动更新前的注意事项
- H3: 确保系统稳定性
- H3: 定期手动检查更新的重要性
- H3: 备份重要数据的建议
H2: 关闭Win10自动更新的常见方法
- H3: 通过设置菜单关闭自动更新
- H3: 使用注册表编辑器关闭自动更新
- H3: 第三方软件的辅助作用
H1: 详细步骤:如何关闭Win10自动更新
H2: 方法一:通过设置菜单关闭自动更新
- H3: 打开“设置”菜单
- H3: 进入“更新和安全”选项
- H3: 关闭自动更新功能
- H4: 具体操作步骤的图解说明
H2: 方法二:通过注册表编辑器关闭自动更新
- H3: 启用注册表编辑器
- H3: 找到相关注册表项
- H3: 修改注册表值以禁用自动更新
- H4: 操作注意事项与风险提示
H2: 方法三:使用组策略关闭自动更新(适用于专业版)
- H3: 如何打开组策略编辑器
- H3: 导航到更新设置
- H3: 禁用自动更新的组策略
- H4: 适用于企业或高级用户的场景
H1: 关闭Win10自动更新后的注意事项
H2: 系统安全性的潜在风险
- H3: 自动更新停用后的漏洞风险
- H3: 定期手动检查更新的必要性
- H3: 如何手动下载并安装更新
H2: 系统性能与兼容性的影响
- H3: 自动更新对系统性能的影响
- H3: 关闭自动更新后可能遇到的兼容性问题
- H3: 如何解决第三方软件与系统更新的冲突
H2: 常见问题与解决方案
- H3: 关闭自动更新后如何重新启用
- H3: 更新失败或提示错误代码的解决方法
- H3: 如何恢复默认更新设置
H1: 常见问题解答
H2: 关闭Win10自动更新后如何重新开启
- H3: 通过设置菜单重新启用自动更新
- H3: 使用注册表编辑器恢复默认设置
- H3: 第三方工具的辅助作用
H2: 更新失败或提示错误代码怎么办
- H3: 检查网络连接
- H3: 运行Windows更新 troubleshooter
- H3: 手动下载并安装最新更新
H2: 如何解决第三方软件与自动更新的冲突
- H3: 暂时禁用第三方软件
- H3: 检查软件与系统更新的兼容性
- H3: 联系软件开发商获取支持
H2: 关闭自动更新会影响系统保修吗
- H3: 系统保修与自动更新的关系
- H3: 如何确保系统仍受官方支持
- H3: 建议咨询微软官方客服
H2: 如何在企业环境中批量管理自动更新
- H3: 使用组策略批量配置
- H3: 部署自动更新管理工具
- H3: 企业级更新管理的最佳实践
关闭Win10自动更新:详细指南与注意事项
H1: 关闭Win10自动更新:为什么要做以及如何操作
H2: 自动更新的重要性与潜在问题
H3: 自动更新的作用
Windows 10的自动更新功能旨在为用户提供最新的系统补丁和功能改进,帮助用户保持系统的安全性、稳定性和兼容性。通过自动更新,微软能够及时修复已知的安全漏洞,提升系统性能,并为用户提供新的功能特性。
H3: 关闭自动更新的常见原因
尽管自动更新对系统至关重要,但在某些情况下,用户可能选择关闭自动更新功能。常见的原因包括:
- 网络限制:在某些网络环境下,自动更新可能会占用过多带宽,影响其他网络活动。
- 软件兼容性问题:某些第三方软件可能与最新更新不兼容,导致系统出现问题。
- 性能影响:在老旧硬件上,更新文件可能占用较大内存和磁盘空间,影响系统性能。
- 个性化需求:用户可能希望手动控制更新时间,以便在不影响工作的时间段内安装更新。
H3: 如何权衡安全与便利
关闭自动更新虽然可以解决一些问题,但也可能带来安全隐患。用户需要在便利性和安全性之间找到平衡点,定期手动检查更新,确保系统的安全性。
H2: 关闭Win10自动更新前的注意事项
H3: 确保系统稳定性
在关闭自动更新之前,建议确保系统处于稳定状态。可以先进行一次完整的系统备份,以防万一。关闭自动更新后,仍需定期手动检查更新,以确保系统安全。
H3: 定期手动检查更新的重要性
虽然关闭了自动更新,但用户仍需定期手动检查更新,以获取最新的安全补丁和功能改进。可以通过“设置”菜单中的“更新和安全”选项手动检查更新。
H3: 备份重要数据的建议
在进行任何系统更改之前,尤其是涉及注册表编辑等高风险操作时,建议备份重要数据。这样可以防止因操作失误导致数据丢失。
H2: 关闭Win10自动更新的常见方法
H3: 通过设置菜单关闭自动更新
这是最简单也是最推荐的方法,适合大多数用户。
- 打开“设置”菜单,可以通过点击“开始”按钮,选择“设置”图标。
- 在“设置”窗口中,选择“更新和安全”。
- 在左侧菜单中,选择“Windows 更新设置”。
- 在右侧窗口中,找到“自动更新”选项,将其设置为“关闭”。
H3: 使用注册表编辑器关闭自动更新
这种方法适合进阶用户,但操作风险较高,需谨慎操作。
- 同时按下“Win + R”键,打开“运行”对话框。
- 输入“regedit”并按回车,打开注册表编辑器。
- 在注册表编辑器中,导航至以下路径:
HKEY_LOCAL_MACHINE\SOFTWARE\Policies\Microsoft\Windows\WindowsUpdate
- 在右侧窗口中,找到“DisableWindowsUpdate”项,如果没有该项,可以新建一个DWORD值。
- 右键点击“DisableWindowsUpdate”,选择“新建” > “DWORD Value”。
- 将新值命名为“DisableWindowsUpdate”,然后双击它,设置值为“1”。
- 重启计算机以使更改生效。
H3: 第三方软件的辅助作用
市面上有许多第三方软件可以帮助用户管理自动更新,例如:
- Wise Disk Cleaner:提供自动更新管理功能。
- CCleaner:包含系统维护工具,可以管理自动更新。
- 第三方更新管理器:提供更灵活的更新管理选项。
H1: 详细步骤:如何关闭Win10自动更新
H2: 方法一:通过设置菜单关闭自动更新
H3: 打开“设置”菜单
- 点击任务栏上的“开始”按钮,选择“设置”图标。
H3: 进入“更新和安全”选项
- 在“设置”窗口中,选择“更新和安全”。
H3: 关闭自动更新功能
- 在左侧菜单中,选择“Windows 更新设置”。
- 在右侧窗口中,找到“自动更新”选项,将其设置为“关闭”。
H4: 具体操作步骤的图解说明
- 打开“设置”菜单后,依次选择“更新和安全” > “Windows 更新设置”。
- 在“自动更新”下拉菜单中,选择“关闭”。
H2: 方法二:通过注册表编辑器关闭自动更新
H3: 启用注册表编辑器
- 同时按下“Win + R”键,打开“运行”对话框。
- 输入“regedit”并按回车,打开注册表编辑器。
H3: 找到相关注册表项
- 在注册表编辑器中,导航至以下路径:
HKEY_LOCAL_MACHINE\SOFTWARE\Policies\Microsoft\Windows\WindowsUpdate
H3: 修改注册表值以禁用自动更新
- 在右侧窗口中,找到“DisableWindowsUpdate”项。
- 如果没有该项,右键点击右侧空白处,选择“新建” > “DWORD Value”。
- 将新值命名为“DisableWindowsUpdate”,然后双击它,设置值为“1”。
H4: 操作注意事项与风险提示
- 修改注册表可能导致系统不稳定,建议在操作前备份注册表。
- 如果不确定操作步骤,建议寻求专业帮助。
H2: 方法三:使用组策略关闭自动更新(适用于专业版)
H3: 如何打开组策略编辑器
- 同时按下“Win + R”键,打开“运行”对话框。
- 输入“gpedit.msc”并按回车,打开组策略编辑器。
H3: 导航到更新设置
- 在组策略编辑器中,依次展开:
计算机配置 > 管理模板 > Windows 组件 > Windows 更新
H3: 禁用自动更新的组策略
- 在右侧窗口中,找到“配置自动更新”策略。
- 双击该策略,选择“已禁用”,然后点击“确定”。
H4: 适用于企业或高级用户的场景
这种方法适用于需要批量管理自动更新的企业环境,或用户具备高级系统管理经验。
H1: 关闭Win10自动更新后的注意事项
H2: 系统安全性的潜在风险
H3: 自动更新停用后的漏洞风险
关闭自动更新后,系统将无法自动获取最新的安全补丁,可能会暴露在已知的安全漏洞中。因此,用户需要定期手动检查更新,确保系统安全。
H3: 定期手动检查更新的必要性
建议用户至少每周检查一次更新,特别是在高风险的网络环境中。可以通过“设置”菜单中的“更新和安全”选项手动检查更新。
H3: 如何手动下载并安装更新
- 打开“设置”菜单,选择“更新和安全”。
- 在左侧菜单中,选择“Windows 更新设置”。
- 点击“检查更新”按钮,手动下载并安装可用的更新。
H2: 系统性能与兼容性的影响
H3: 自动更新对系统性能的影响
虽然自动更新文件较大,但在大多数情况下,更新过程不会占用过多系统资源。关闭自动更新后,用户可以手动控制更新时间,避免在高峰期下载更新。
H3: 关闭自动更新后可能遇到的兼容性问题
某些第三方软件可能与最新更新不兼容,导致系统出现问题。如果遇到兼容性问题,可以尝试回滚到之前的系统版本,或联系软件开发商获取支持。
H3: 如何解决第三方软件与系统更新的冲突
- 暂时禁用第三方软件:在安装更新前,暂时禁用可能导致冲突的软件。
- 检查软件与系统更新的兼容性:在更新前,查阅软件开发商的兼容性说明。
- 联系软件开发商获取支持:如果遇到问题,及时联系软件开发商寻求帮助。
H2: 常见问题与解决方案
H3: 关闭自动更新后如何重新启用
- 打开“设置”菜单,选择“更新和安全”。
- 在左侧菜单中,选择“Windows 更新设置”。
- 将“自动更新”选项重新设置为“启用”。
H3: 更新失败或提示错误代码的解决方法
- 检查网络连接:确保网络连接正常,重新尝试更新。
- 运行Windows更新 troubleshooter:在“设置”中找到“故障排除”选项,运行Windows更新 troubleshooter。
- 手动下载并安装最新更新:从微软官方网站下载最新更新包,手动安装。
H3: 如何恢复默认更新设置
- 打开注册表编辑器,导航至以下路径:
HKEY_LOCAL_MACHINE\SOFTWARE\Policies\Microsoft\Windows\WindowsUpdate
- 删除“DisableWindowsUpdate”项,重启计算机以恢复默认设置。
H1: 常见问题解答
H2: 关闭Win10自动更新后如何重新开启
H3: 通过设置菜单重新启用自动更新
- 打开“设置”菜单,选择“更新和安全”。
- 在左侧菜单中,选择“Windows 更新设置”。
- 将“自动更新”选项设置为“启用”。
H3: 使用注册表编辑器恢复默认设置
- 打开注册表编辑器,导航至以下路径:
HKEY_LOCAL_MACHINE\SOFTWARE\Policies\Microsoft\Windows\WindowsUpdate
- 删除“DisableWindowsUpdate”项,重启计算机以使更改生效。
H3: 第三方工具的辅助作用
许多第三方工具(如Wise Disk Cleaner、CCleaner)提供自动更新管理功能,可以轻松重新启用自动更新。
H2: 更新失败或提示错误代码怎么办
H3: 检查网络连接
确保网络连接正常,尝试重新连接网络后重新检查更新。
H3: 运行Windows更新 troubleshooter
在“设置”中找到“故障排除”选项,运行Windows更新 troubleshooter,修复可能的更新问题。
H3: 手动下载并安装最新更新
从微软官方网站下载最新更新包,手动安装以解决更新失败问题。
H2: 如何解决第三方软件与自动更新的冲突
H3: 暂时禁用第三方软件
在安装更新前,暂时禁用可能导致冲突的第三方软件。
H3: 检查软件与系统更新的兼容性
查阅软件开发商的兼容性说明,确保软件与最新系统更新兼容。
H3: 联系软件开发商获取支持
如果遇到兼容性问题,及时联系软件开发商寻求帮助。
H2: 关闭自动更新会影响系统保修吗
H3: 系统保修与自动更新的关系
关闭自动更新不会影响系统的官方保修,但可能会影响系统支持的范围。建议在关闭自动更新前,咨询微软官方客服,了解具体影响。
H3: 如何确保系统仍受官方支持
定期手动检查更新,确保系统保持最新状态,以享受官方支持和保修服务。
H3: 建议咨询微软官方客服
如果对关闭自动更新的影响有疑问,建议直接联系微软官方客服,获取专业建议。
H2: 如何在企业环境中批量管理自动更新
H3: 使用组策略批量配置
通过组策略编辑器,可以批量管理多台计算机的自动更新设置,适用于企业环境。
H3: 部署自动更新管理工具
使用第三方自动更新管理工具,实现对多台计算机的集中管理。
H3: 企业级更新管理的最佳实践
建议企业在部署自动更新管理工具前,进行全面的测试和风险评估,确保更新管理策略符合企业安全政策。